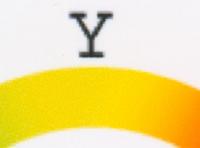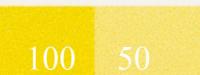Тем более, если сканер не профилирован.
Для корректировки градации серого и небольшой корректировки желтого (если в желтом присутствуют точечные вкрапления постороннего цвета), будем использовать ColorDarkRoom. (Например, почти во всех случаях приходилось избавляться от зеленых точек на желтом цвете тестового отпечатка). А вот насыщенность, контрастность, правку цветов и т.д., удобнее произвести в фотошоп. С последующим внедрением регулировок в профайл, посредством плагина Doctor Pro.
Теперь, давайте загрузим в Фотошоп тестовую картинку идущую в комплекте с CDR. Присвоим ей пространство sRGB.
Потом - Файл/печать с предпросмотром. В окошке «профили», находим сгенерированный нами профайл. В окошке «Намерение», выставляем «восприимчивый», а так же ставим галочку «Использовать компенсацию черной точки».
После корректировке профайла или перезаписи его с другим именем, что бы Фотошоп «увидел» его, - совсем не обязательно перезагружать Фотошоп. Достаточно зайти в меню «Установка цвета» и нажать кнопку «ОК».
Снимаем галочку «центрировать изображение» и позиционируем на листе тестовую картинку .
Далее, печатаем тестовую карту, на той же бумаге, и с теми же установками драйвера принтера, при которых печаталась Монаковская мишень.
Даем отпечатку высохнуть. Выдержать время необходимо и по причине нестабильности цвета в течении первых 20 минут. В дальнейшем, нестабильность цвета, протекает не так стремительно.
Изучаем тест и находим проблемные участки. как правило – это участки обозначенные мною на рисунке, а так же (если сканер не был профилирован) и серый клин...
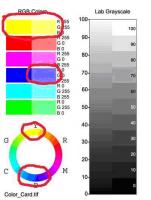
Рисунок 18 тест
Начнем правку с серого клина (если это необходимо) и желтого цвета.
Инсталлируем плагин ColorDarkPoom.
В списке фильтров появится новая запись «AMS». Одноименная папка будет создана и в папке «Program Files».
Загружаем тестовую картинку CDR.
Загружаем сам редактор CDR. (Фильтры/AMS/Color DarkRoom

Рисунок 19 cdr
Стандартно открываем в CDR сгенерированный профайл. Как только профайл будет загружен, окно CDR приобретет вид приведенный на рисунке выше.
Хотелось бы напомнить: перед редактированием, сохраните в отдельной папке копию профайла. В случае неудачи редактирования, у вас останется не тронутый изначальный файл.
Снимите галочку в окошке «Read only»
Для работы, нам понадобятся две кнопки, выделенные мною красным цветом.
«Spot Color Graph» - здесь мы отредактируем желтый (если есть необходимость убрать точечные вкрапления в цвете), выставим черный и белый цвет. Здесь же поправим и серый клин. и посмотрим (взяв нужный цвет пипеткой) отношение кривых в профайле.
«Curves Graph» - Аналог кривых Фотошопа. Удобно убирать паразитный цветовой оттенок, если он присутствует по всему изображению распечатанного теста. В принципе эту же операцию возможно проделать и в Фотошопе, внедрив изменения в профайл, плагином Doctor Pro.
Так что, основная для нас кнопка в CDR – это «Spot Color Graph».
Её и нажимаем. в открывшемся окне с кривыми цветов находим пипетку и кликаем... Берем пипеткой 100% желтый цвет и сразу же увидим соотношение кривых градации этого цвета.
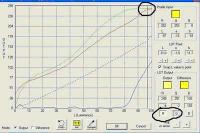
Рисунок 20 cdr.
Вертикальный курсор установится на значения кривых соответствующих этому цвету. Нажимаем кнопки R и G Кнопка В – синего цвета должна быть отжата. В желтом цвете, кривая синего цвета является яркостной и мы ее не трогаем. Клавишами курсора клавиатуры поднимаем две кривых R и G до числовых значений в верхних окошках над кнопками R=251 и G = 251
Опять же, клавишами курсора клавиатуры передвигаем вертикальную черту до конца в право и добиваемся тех же значений Rи G (251).
Затем, берем пипеткой 50% желтый и повторяем туже самую операцию над ним...
Далее, правим 100% черный и белый цвет.
Кликаем пипеткой в любое место на сером клине.
Открылось окно с кривыми серого цвета. Здесь мы видим: как Монако расположила кривые цветов, что бы добиться (по ее Монаковскому мнению основанному на правильности показаний вашего сканера) «истинного» серого цвета.
У вас, будет что-то очень похожее на следующий рисунок.
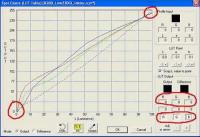
Рисунок 21 cdr
Нажимаем кнопки всех кривых. Загоняем вертикальный курсор до упора в лево и добиваемся значений в окошках обведенных красным равным «0».
Скорее всего, изначально, кривые вашего профайла, будут несколько задраны в черное цвете. Теперь перемещаем вертикальную черту до упора вправо и значения в трех окошках выставляем равные 251.
Эта операция более важна, нежели выставление черного. Так как, если значения кривых белого будут отличны (в сторону уменьшения) от 251, то принтер станет заливать точками белые участки бумаги, что будет очень хорошо заметно в лупу. Теперь, можно нажать кнопку «ОК». Появится основное окно CDR, где мы еще раз жмем «ОК» в следствии чего, ваш профайл будет отредактирован согласно вашим установкам в СDR .
Редакция перезапишет оригинальный файл. Вот зачем нужно было сохранить копию профайла в отдельной папке.
Печатаем тестовую картинку посредством отредактированного профайла и рассматривая в лупу, убеждаемся, что в желтых секторах нет посторонних точечных вкраплений. Белый лист бумаги не залит сеткой из точек, а черный сегмент, по серому клину - действительно черный.
Теперь, если есть необходимость, можно поправить и сам серый клин.
Скорее всего, если сканер не профилирован, вам понадобится незначительно поправить серый цвет.
Загрузив CDR, открыв в нем только что подправленный профиль, нажимаем опять же «Spot Color Graph» . Смотрим на отпечатанную тестовую картинку и выбираем пипеткой проблемный сегмент серого клина.
К примеру: Серый клин содержит избыток красного на участке между 50-м сегментом и 30-м. Отсюда, серый клин , на этом участке отдает в коричневый оттенок. В этом случае, берем пипеткой серый цвет между 50-м и 30-м сегментом (40-й сигмент), Нажимаем кнопку цвета являющимся противоположным красному, по цветовому кругу в системе RGB. Этим цветом является зеленый. (и на оборот – избыток зелени, правится поднятием красного). Кнопки двух оставшихся цветов должны быть отжаты.
Клавишами курсора (стрелочки «вверх-вниз»), плавно и понемногу приподнимаем кривую зеленого на проблемном участке, передвигая вертикальную черту от середины проблемного участка к началу, а затем, от середины к его концу. Обратите внимание, что бы кривая оставалась плавной, без резких горбов.
Тестовый отпечаток коричневый – поднимаем зеленый.
Тестовый отпечаток уходит в зелень– поднимаем красный
Тестовый отпечаток сиреневый – немного поднимаем зеленый. а потом, слегка опускаем синий.
При нехватке желтого, можно как опустить синюю кривую, так и нажать одновременно две кнопки R и G и приподнять сразу две кривые красную и зеленую. И т.д.
Лучше всего не спешить. Делать промежуточные копии правленых вариантов профайла. И после каждой правки, распечатывать и визуально контролировать полученный результат. Если ваш сканер профилирован – возможно, вам вообще не придется править серый клин. У меня, как раз, именно такой случай. :-)
Второй проблемный цвет, как правило –это синий. чаще всего , его светлый участок. Выражается проблема в уходе небесных тонов в сирень.
На примере синего и рассмотрим дальнейшую правку профайла посредством
инструментов Фотошоп и плагина Doctor Rpo.
Собственно, любые изменения, внесенные вами (и любыми инструментами редактирования цвета) в тестовую картинку на экране фотошопа, посредством Doctor Pro, будут интегрированы в ваш профайл. Который кстати, можно будет сохранять под отличными от оригинала именами.
Почему мы редактировали черный цвет, белый и желтый в CDR, а не перешли сразу к Doctor Pro? Это вы поймете сами, если попробуете в фотошопе произвести те же операции и добиться таких же результатов над этими цветами.
Итак, устанавливаем пакет «Profiler Pro», в состав которого и входит Doctor Pro».
После инсталляции, загружаем Фотошоп и переходим – файл/автоматизация.
Должны появиться две новые записи:
Doctor Pro и Profiler Pro. Нас интересует первая, т.е. - Doctor Pro.
Рассмотрим пример правки синего цвета (как наиболее проблематичного).
Загружаем в Фотошоп тестовую картинку CDR.
Создаем новое действие (Actions).
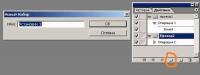
Рисунок 22 доктор
Нажимаем на значок папки. в появившемся окне, жмем «ОК»
В окошке действий появится новая папка с именем «Установка 1», или присвоенном вами...
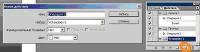
Рисунок 23 доктор
Далее, нажимаем значок обведенный на рисунке. В появившемся окошке,
Нажимаем «Запись» (можно присвоить свое имя)
С этого момента, значок записи станет красным и пойдет запись всех действий произведенных вами в фотошопе.
Правим синий цвет (избавляемся от сиреневого оттенка в синем цвете)
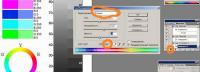
Рисунок 24 доктор
Переходим в Изображение/регулировка/Оттенок-насыщенность.
В появившемся окне выбираем цвет «Синий»
Сдвигаем нижний правый ползунок на шкале оттенков в право до значения 268. Это необходимо сделать, что бы наши регулировки не затронули маженту.
Тон сдвигаем на -6, Насыщенность на +20, Яркость на -6.
Как правило, этих величин достаточно для избавления от сиреневого оттенка в синем цвете. Возможно, вам придется поэкспериментировать. И делать промежуточные распечатки. Важно, не переборщить в значениях настройки инструментов.
После выполнения всех правок тестовой картинки, останавливаем запись Actions нажав на кнопочку, с лева от красной кнопки «запись» (обведено цветом).
Все, Actions создан и записан. К стати, эту запись можно сохранить и использовать в дальнейшем. Если конечно возникнет такая надобность.
Мышкой, выделяем первую запись нашего Action-a. Но, только не саму папку, а первую запись под ней!
И переходим к загрузке Doctor Pro.
Файл/Автоматизация/Doctor Pro
Выбираем название созданного вами профиля. В следующем окошке должно стоять «RGB» Нажимаем «ОК». В появившемся окне отказываемся от присвоения цветового пространства. После этого, появится окошко сохранения файла с именем вашего профайла и добавленным к его имени «edit». Вы можете заменить имя профайла, на любое. Однако, советую писать латинскими буквами.
Кроме того, будет загружено изображение лошади. :-)
Уж для чего это разработчики программы придумали, я не знаю. :-)
Просто, не обращайте на эту лошадь внимания.
Сохраняйте профайл с новым именем и... – собственно и все...
Таким же способом (создав новый action), можно править Яркость, Контрастность, насыщенность, да и вообще – все что позволяют инструменты (не сторонние фильтры) Фотошопа.
Произведенные изменения в профайле, можно опять же просмотреть в CDR.
Однако не забывайте: Что бы Фотошоп «увидел» новый исправленный профайл, необходимо: или перезагрузить Фотошоп, или же, Зайти в установки цвета и кликнуть клавишу «OK».
Если возникнут вопросы, или что-то не понятно – пишите.
Не понятные моменты, исправлю и дополню недостающую информацию.
Юра
================
Скачать одним архивом все 5 статтей.

 Оффлайн
Оффлайн
 Инфо (687)
Инфо (687)