
Рисунок 5 мишень
В окошке «Quality», выбираем 1728 Patches.
Этим самым, задаем количество квадратиков (патчей) на генерируемой мишени.
Можно поставить и меньшее значение. Но, конечный результат будет хуже.
В окошке «Media Size» выбираем Custom.
Появится окошко настройки размера:
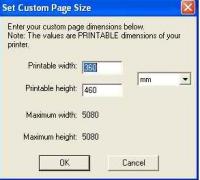
Рисунок 6 мишень
Устанавливаем единицы измерения «mm»
Задаем размеры: 360х460mm
Нажимаем «OK»
Сохраняем результат, нажав кнопку
«Save Patches…»
Файл мишени, сохранится в формате tiff.
Должно получится изображение 1728 –ми квадратиков (патчей), нижний правый квадратик – белый. (255.255.255)Верхний левый – черный (0.0.0).
На следующем этапе, MonacoProfiler, пока, больше не нужен, и его можно закрыть.
Переходим в Photoshop и настраиваем цветовые установки. (Редактирование\Цветовые установки). Можете настроить так же, как на рисунке.

Рисунок 7 мишень
Обратите внимание: Рабочее пространство устанавливаем Adobe RGB,
а в «опции конверсии», намерение выставляем «Относительные цвета»
Причем, эта опция разными русификаторами трактуется по разному. :-)
Она может называться как «относительный колометрический»
Эта настройка цветов Фотошопа, должна остаться на протяжении всего процесса подготовки мишени к окончательному измерению значений чисел.
По окончании построения профайла, рабочее пространство (если будут печататься файлы с цифровика), устанавливаем sRGB.
И в любом случае – «намерение» ставим, «восприимчивый».

Рисунок 8 мишень
При загрузке файла мишени, будет появляться окошко, в котором откажитесь от изменения цветов.
Нажимаем «ОК»
Обрезаем лишние белые поля . (Белые поля, оставьте по 5-10 мм.) Обрезается инструментом «Кадрирование» Горячая клавиша – «С».
Более точное позиционирование кадрирующей рамки, осуществляется при удерживании «Ctrl» )
Кстати, характеристики файла очень удобно просматривать в статус-строке.
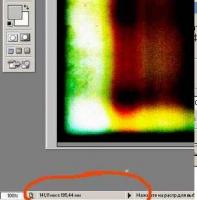
Рисунок 9 мишень
Щелкнув по треугольнику, можно выбрать необходимые параметры для просмотра.
Такие как: размер изображения, цветовое пространство присвоенное файлу, и т.д.
Устанавливаем размер изображения для печати.
(Изображение\Размер изображения)
Снимаем флажок «Тип масштабирования» и задаем ширину 200 мм Высота, станет автоматом… Нажимаем «ОК»
Переходим в (Файл\Печать с предпросмотром)
Сняв флажок «Центрировать изображение», - можно самим поправить (разместить) изображение на листе… Но только не тяните мышкой за уголки! Иначе, произойдет искажение пропорций.

Рисунок 10 мишень
В нижнем окошке «Печать» в опции «Профиль» указываем – «Аналогично исходнику»
В общем, поставьте все как у меня на рисунке выше.
Далее нажимаем на «Печать» и переходим к настройке драйвера принтера.
Драйвер, настройте так же, как он будет настраиваться вами в дальнейшем для печати фотографий. Т.е., укажите тип бумаги под который строите профиль. (именно на этой бумаге и будем печатать мишень. (Для других типов бумаг и чернил, строиться свой, каждый раз отдельный профиль)
Установите качество печати «наилучшее фото». Включите опцию ICM и ОБЯЗАТЕЛЬНО отключите «Управление цветом»!!!
Теперь можно вставить лист бумаги в принтер и выполнить печать.
Будем считать, что с распечаткой мишени справились. Мишень напечатана на той же самой бумаге, и теми же самыми чернилами, которые будем использовать в дальнейшем, и с теми же установками драйвера принтера.
Дайте отпечатку высохнуть и отлежаться. Это необходимо для стабилизации
цвета. Два часа, как минимум, отпечаток должен сохнуть.
В это время, можно подготовить сканер к последующей работе.
Если вы строили профиль сканера, как было описано выше, то сканирование мишени для профилирования принтера, должно протекать в той же последовательности и с теми же настройками драйвера сканера.
Ниже описано сканирование на не профилированном сканере.
Обязательно прогрейте лампу сканера. Прогрев должен длиться не менее 20 минут.
(Я прогревал, периодически включая «просмотр»).

 Оффлайн
Оффлайн
 Инфо (687)
Инфо (687)

