Вчера написал небольшую статейку "Как я правил профиль в Color Darkroom"
Хотел бы поместить ее здесь, на форуме.
Одна беда: там у меня несколько фоток...
Может кто поможет? Вордовский файл нужно разместить на чьем-либо рессурсе, а мне прислать ссылочку.
Или, хотя бы только фотки разместить... И прислать на них, отдельные ссылки.
-
11 Страниц

- 1
- 2
- 3
- →
- Последняя »
Color Darkroom - советы Правка профилей.
| Сообщение #2 Отправлено 12 октября 2004 - 06:48
Как я правил профиль, или несколько советов по Color Darkroom.
Начиная писать эту небольшую статейку, я думал:
подробно расписать каждую функцию плагина к Photoshop - «Color Darkroom».
Однако, патологическая нехватка времени (школа, уроки, телек и всякие излишества нехорошие :) ), внесла свои коррективы. Поэтому, опишу лишь основные моменты правки профайла принтера, посредством этой программы.
Надеюсь, что мой личный опыт правки профайла, на примере принтера Epson С84, окажется полезен.
Далее, постараюсь быть краток, и более-менее подробно разворачивать только те моменты,которые требуют отдельного пояснения.
После установки программы Color Darkroom, она начинает жить как фильтр Фотошопа «ASM»
Так же создается директория C:\Program Files\Ams\Colir Darkroom. Здесь находится английский хелп и тестовая картинка (Color_Card.tif), которая понадобиться для дальнейшей работы.
Хелп, довольно подробный, но явно рассчитан на подготовленного пользователя.
Я же , прочтя этот хелп, имел довольно смутное представление : «С чего же собственно начинать»? Короче: не помог мне переведенный файл помощи... Пришлось самому, на практике, осваивать, этот довольно(как оказалось) гибкий и удобный инструмент.
Задача стояла следующая:
После установки СНПЧ и перевода моего C84 на водянку WWM, серый цвет убежал в сиреневый оттенок. Распечатка цветовой шкалы (а именно 50%-й ее части), так же не дала утешительных результатов. 50% -й Циан, и 50% -й зеленый, смотрелся так же как и аналогичные 100% цвета.
Ниже привожу отсканированную фотку теста, с родным, еще не правленым профайлом - слева. И уже с исправленным профайлом – справа.
Установки драйвера принтера: Наилучшее фото – Photo Papers – ICM. УПРАВЛЕНИЕ ЦВЕТОМ, НЕ ОТКЛЮЧАЛ! (Вы же, можете отключить и эту функцию, и строить профайл «под себя»)
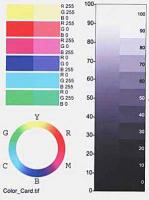
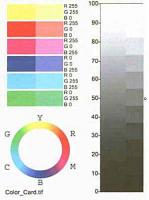
(сканер исказил фотки)
Мой сканер слабоват, и естественно, исказил цвета, но общую картину, - представить можно ...
Хорошо заметен (На левой фото) сиреневый оттенок градации серого цвета, а так же – 50 % зеленый и Циан, почти одинаковы по насыщенности с 100% -ми зеленым и цианом - эти недостатки и будем править...
Правая фотография – это уже конечный результат (исправленный профиль).
Прежде чем начать работу с CDR, советую произвести калибровку монитора, а так же выполнить калибровку головки принтера штатными средствами. Приготовить несколько листов ф-бумаги шириной 12 см. и любой длины... 12 см., потому что, именно в такую ширину бумаги будет помещаться тестовый распечаток градации серого, и цветовая шкала...
Фото-бумагу, необходимо выбрать именно ту, которая в дальнейшем будет использоваться с данным профилем. Думаю: нет необходимости предупреждать, что для каждого вида бумаги и чернил, строится индивидуальный профайл. Не пытайтесь править профайл используя обычную офисную бумагу, (имея фотографические настройки драйвера принтера) – результат будет не предсказуем.
Итак: В свойствах принтера (Пуск\принтеры факсы\ «ваш принтер» \(щелчок прав. кноп. мыши)\свойства\управление цветом), выбираем профайл принтера и ставим галочку: «вручную».
Теперь, сохраним родной профайл принтера в отдельной папке.
Для Windows XP , профайл расположен в папке: C:\Windows\system32\spool\driwers\color
Загружаем Фотошоп и тестовую фотографию из C:\Program Files\Ams\Colir Darkroom (не забудьте зайти в «редактирование\цветовые установки» и настроить цветовое пространство фотошопа. Что, и как там выставлять: писано – переписано во всех тематических форумах.
Далее: Переходим в «Печать с предпросмотром»
В окошке, выставляем «Управление Цветом»
В нижнем окошке «профиль», находим наименование нашего принтера и выставляем его.
«намерение» ставим: «Восприимчивый»
Затем, выставляем (если это необходимо) нашу тестовую фотку по листу и печатаем ее.
Печатаем на той бумаге, под которую строим профиль.
Предварительно, проверив правильность установок драйвера принтера!
Все. Стартовая, тестовая фотка у нас есть.
Затем идем:
1. фильтры\AMS\Color Darkroom.
2. Загрузится CDR.
3. file\Open.
4. В верхнем окошке, в правой колонке находим наименование Вашего принтера.
5. В левой колонке, напротив наименования принтера, видим название профайла.
6. В нижнем окошке, находим файл с этим названием и щелкаем по нему, два раза..
Или нажимаем кнопку «открыть»
Теперь все функции плагина CDR , будут активны и доступны.
Не забываем снять галочку «Read only»
В первую очередь будем править градацию серого, а затем, насыщенность по цветам, и если необходимо, яркость в отдельных сегментах, или яркость по всей, плавной шкале серого...
В нижней левой части основного окна Color Darkroom, видим четыре активные кнопки.
Первая и вторая соответственно (объединенные одной категорией: «Spot Colors»): «Edit» и «Graph». Третья кнопка : (Curves) : «Graph». Четвертая кнопка: (Results) : «Graph».
Первую кнопку (Edit), использовать не будем. Потому что, вторая кнопка (Graph), из этой же категории, выполняет те же самые функции, что и первая кнопка, но информация выдается в графическом, режиме.

Так же, не будем пользоваться и четвертой кнопкой (Results) : «Graph». Регулировок она не содержит и служит только для контроля.
Для начала работы, нам необходимы вторая и третья кнопки.
Смотрим на наш первый тестовый отпечаток: если паразитный цвет присутствует равномерно по всей шкале градации серого, тогда лучше пользоваться (Curves) : «Graph»
Если необходимо править отдельные сегменты серого, или выправить насыщенность цветов , тогда пользуем клавишу (Spot Colors) «Graph».
Хотя, отдельные сегменты серого, можно править и в (Curves) : «Graph».
Но, кнопкой (по порядку: с лева на право) №2 – это сделать удобнее.
Итак, смотрим на тестовый отпечаток... У меня, как это видно из приведенной фотографии, присутствует равномерная заливка «паразитным» цветом (сирень), почти по всей шкале градации серого... Как по ступенчатой шкале, так и по плавной растяжке...
По этому: (Curves) : «Graph» - мой выбор.
В верхнем правом окошке, будет показан входной цвет. Тот, который мы видим на экране монитора. В нижнем левом окошке: «Output», цвет прошедший через драйвер.
И в последнем окошке, «Difference» - разница между входящим и выходящим из драйвера
цветами. На первой стадии правки градации серого, удобно пользоваться именно этим
(«Difference»)окошком...
Берем пипеткой серый цвет (рекомендую начинать с середины и передвигаться постепенно к краям), смотрим на наш тестовый распечаток и включив необходимый цвет кривой, начинаем поднимать-опускать кривую, добиваясь по возможности идентичности цвета в окошке «Difference» с «неправильным» цветом град. серого, вашего первого тестового отпечатка.
Лично я , этими окошками не пользовался. Они слишком малы и невозможно таким способом
выставить темные тона серого – просто, ничего не видно...
По этому, я ориентировался только на тестовые отпечатки. Сначала, я решил: какой цвет нужно поднять, что бы убрать сиреневый оттенок...
Смотрим цветовой круг на тестовом отпечатке. Находим (приблизительно) паразитный оттенок

и на противоположной стороне круга, видим: - кривую какого цвета нужно поднять, что бы заглушить паразитный цвет, и получить серый тон. Причем, можно как поднимать противоположный (недостающий) цвет, так и опускать цвет избыточный. Но помните, опуская кривую цвета, вы уводите цвет в более темную область. По этому, в вашем (конкретном) случае, может возникнуть необходимость: на 50 % поднять недостающий цвет, и на столько же опустить избыточный. Таким образом, вы сохраните яркость установленную в профайле по умолчанию.
Родной профайл С84-го, дает на выходе несколько более темный тон. Применяя водянку вместо пигмента, мне было необходимо, поднимать недостающий цвет. Этим самым, я убрал сирень, и несколько поднял яркость. На рисунке видно: на сколько и в каких промежутках, мне пришлось
поднять зеленый, что бы убрать сиреневый оттенок со шкалы градации серого.
Так же, на рисунке Вы видите ползунок «Q =....»
Передвигая ползунок – вы сможете расширять или сужать зону регулировки на кривой.
Крайнее левое положение ползунка, позволяют регулировать всего лишь одну точку на кривой.
Значение = 1: позволяет передвигать кривые по вертикали целиком (не знаю: за чем может понадобиться это значение) Крайнее правое положение, или значение =30, сужает диапазон регулировки кривой, до одного сегмента по ступенчатой шкале градации серого.
По играйтесь этим ползунком, и быстро поймете: куда его загнать в Вашем случае.
Мне же, пришлось поставить начальное значение = 8. Поднять кривую зеленого почти по всему диапазону. И потом, уже, увеличив значение Q, до 20 -25, и делая промежуточные распечатки шкалы серого, подгонять (доводить) кривую зеленого до того вида, какой она сейчас имеет на рисунке..
В нижней, правой части, вы видите три кнопки R G B. Нажатая кнопка – кривая этого цвета и будет активна для исправления. Возможно нажатие сразу двух, или трех кнопок.
Соответственно, одновременно будут правиться соответствующие кривые.
Нажав все три кнопки, мы можем повысить, или понизить общую яркость градации серого цвета.
Однако, при работе сразу с тремя цветами, стоит учесть два момента: Регулировка яркости (работа с тремя цветами сразу), затронет 50%-е сегменты цветной шкалы. И в меньшей степени 100% - цветные сегменты. В принципе – так и должно быть...
Второй момент!!! : В правом верхнем углу кривых, там где у нас белый цвет, все значения в окошках над кнопками цветов, должны быть 255, а в левом нижним углу, там где черный – все значения должны быть = 0.
В первую очередь это касаемо белого... В моем, первом варианте профайла, кривая синего, в районе белого цвета (в самом верху), была опущена до значения 253. Всего-то на 2 – е единички.
Но, как оказалось, этого было достаточно, что бы по всему белому полю отпечатков, присутствовали вкрапления синих точек. причем, на глаз это не было не заметно, но когда я посмотрел на отпечаток через линзу, то был не приятно удивлен. Благо – это легко вылечилось.
В общем так: Смотрим на наш первый отпечаток. Берем пипеткой сегмент серого, нуждающийся в правке. Нажимаем кнопку поднимаемого (опускаемого) цвета. Выставляем «Q».
Клавишами курсора «вправо» - «влево» сдвигаем вертикальную черту на один раз (туда-сюда)
Это необходимо сделать, потому что прога, содержит ошибку и не захочет править кривые по вертикали, пока вы не стронете вертикальную черту с места. Теперь, когда она стронута, клавишами курсора «в верх» - «в низ» можно править кривую
Как только вы сделали несколько изменений, нажимайте «ОК»
Попадете в главное окно программы. снимает атрибут «Read only» (если ранее этого не сделали).
Нажимаем «ОК» и если появится еще одно окошко с подсказкой – так же жмем клавишу согласия и в этом окне.
Далее, можно перезагрузить Фотошоп, или же, в дровах принтера поставить галочку «с предварительным просмотром». Я именно так и сделал (Поставил галочку..
И мне не пришлось каждый раз, после очередной правки профайла, перегружать фотошоп.
Теперь вам необходимо распечатать шкалу градации серого. Цветовая шкала, нам пока не нужна.
И в целях экономии бумаги, ее можно не печатать.
Я делал так : Перед печатью поворачивал тест-фото на 90 гр. против часовой стрелки.
И останавливал печать, когда 80 % шкалы градации серого были уже напечатаны.
Принтер, допечатывал градацию серого, и останавливался, не печатая цветную шкалу.
Экономия ПАНИМАЕШ!
Как только получите первые результаты, вы сами увидите : куда, какой цвет, и как далеко загонять кривые, что бы серый был серым, и не имел оттенков...
Стоит обратить внимание, что бы регулируемая кривая, как можно более пологой.
Без резких горбов и скачков... «Пила» на кривой - НЕДОПУСТИМА! Участки кривой, между получившимися зубцами пилы, должны быть выровнены (подняты –опущены).
Иначе на равномерной (не ступенчатой)тестовой градации серого цвета возникнут пропуски в исправлении. И вместо равномерной растяжки серого цвета, вы получите «зебру»...
Возможно, на этом участке правки профайла, я что-то упустил...
Задавайте вопросы по мылу: kugutka@rambler.ru – отвечу всем.
1.Не переходите к правке насыщенности по цветам, пока полностью не выправите серый цвет.
2.Используйте только ту бумагу, на которой в дальнейшем думаете печатать с данным профайлом. (стройте профайл, под конкретную бумагу, чернила, установки драйвера)
3. Сделав очередной пробный отпечаток, дайте ему «отдохнуть» В течении (хотя бы) получаса.
4. Не приступайте к последующей правке, опираясь на вид, еще не высохшего свежего отпечатка.
Особо это касается глянцевых бумаг. И в меньшей степени, матовых бумаг...
5. Рассматривайте тестовые промежуточные отпечатки, при рассеянном дневном освещении.
6. Каждый раз, делая очередное исправление, сохраняйте подправленный профайл, добавляя к его имени, очередной номер. Я, например, создавал для очередной версии, отдельную папку с очередным номером. Таким образом, не приходилось переименовывать сам файл...
Копию очередной версии профиля, создавать просто необходимо! Сделав ошибку, вы всегда сможете вернуться к предыдущему варианту, а не начинать все заново. :)
7. Исправив очередной участок кривой, обратите внимание на участки предыдущего исправления...
У меня возникало несколько ситуаций, когда поднимая ( опуская) кривую на регулируемом участке, незаметно для себя, переусердствовал, и захватывал предыдущие сегменты градации серого. Тем самым, не вольно нарушая предыдущую регулировку. (Видимо было слишком низкое значение «Q»).
По этому, обращайте внимание на подобные моменты.
Были еще какие-то подводные камни, - не могу все сразу вспомнить.
Будем считать, что с серым цветом мы справились.
Получили и сохранили «последний» вариант профайла с исправленной градацией серого цвета,
под конкретную бумагу...
Теперь, можно переходить ко «второй» кнопке (Spot Colors) «Graph».
Здесь очень удобно, подправить градацию серого цвета, в отдельных сегментах.
А так же, выставить насыщенность цветов.
Точно так же, как и в предыдущем варианте с правкой кривых, пипеткой берем
любой ЦВЕТНОЙ сегмент из 100%-й цветной шкалы.
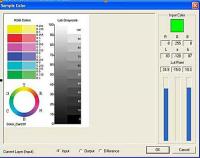
Т.е. – левая половина цветной шкалы.
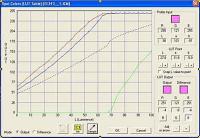
На рисунке, взят сегмент «Мажента 100% »
Наша задача в следующем: Добиться в окошке «Output» идентичной насыщенности цвета, с окошком «Profile Input» Контролировать можно как визуально, так и по цифровым значениям цветов. Добиваясь примерно одинаковых значений в нижних окошках, по отношению к верхним RGB цифровым окошкам.
Во всех случаях, на этом этапе правки профайла, мы будем работать, только с той цветовой кривой, которая расположена с низу экрана... Верхние кривые, трогать не будем (если конечно,
не возникла особая ситуация, когда цвета безбожно врут)...
И так: берем пипеткой цвет. И от момента изгиба (перехода нижней кривой, из горизонтали в вертикаль), и до самого верха, нажав кнопку соответствующего цвета, подгоняем цифровое значение этого цвета, к верхнему окошку входного значения...
Мне пришлось , совсем немного поднять кривые (уменьшить насыщенность) по 100% -м цветам,
И довольно значительно, уменьшить насыщенность (поднять нижние кривые), по 50%-м сегментам цветов.
Управление кривыми и вертикальной чертой, осуществляется точно так же, как рассмотрено ранее. Т.е., управление осуществляется клавишами курсора.
Главное не спешить! Чаще сохранять промежуточные профайлы. Сравнивайте ваши промежуточные отпечатки с самым первым тестовым отпечатком.
В прочем: подгонка насыщенности – довольно простая процедура по сравнению с правкой градации серого цвета. :)
Как только насыщенность по всем 100% -ым цветам вас устраивает, переходите к правке 50 % -х цветных сегментов.
И в завершении, можно будет подправить (если это необходимо) и баланс серой ступенчатой шкалы .
Обратите внимание! Внесенные ранее изменения (когда мы правили кривые градации серого), не индицируются в текущем экране. И на оборот: Внесенные изменения в кривые в режиме (Spot Colors) «Graph», не индицируются в режиме (Curves) : «Graph».
Пока все...
Думаю, для начала работы с Сolor Darkroom , этой информации будет достаточно.
Если что-то рассказано мною, несколько сумбурно, и местами не понятно – прошу меня извинить.
Это мой первый опыт в написании какой-либо инструкции.
А если еще учесть что я учусь в шестом классе: думаю, вы не будете через чур строги.

Видит бог, я хотел помочь... А уж как получилось... Я старался.
Юра.
P.s.
Пишите сюда, или на мыло: kugutka@rambler.ru
Отвечу всем.
Отдельное СПАСИБО STUDENT-у, за оказане помощи в размещении этой статейки.
Начиная писать эту небольшую статейку, я думал:
подробно расписать каждую функцию плагина к Photoshop - «Color Darkroom».
Однако, патологическая нехватка времени (школа, уроки, телек и всякие излишества нехорошие :) ), внесла свои коррективы. Поэтому, опишу лишь основные моменты правки профайла принтера, посредством этой программы.
Надеюсь, что мой личный опыт правки профайла, на примере принтера Epson С84, окажется полезен.
Далее, постараюсь быть краток, и более-менее подробно разворачивать только те моменты,которые требуют отдельного пояснения.
После установки программы Color Darkroom, она начинает жить как фильтр Фотошопа «ASM»
Так же создается директория C:\Program Files\Ams\Colir Darkroom. Здесь находится английский хелп и тестовая картинка (Color_Card.tif), которая понадобиться для дальнейшей работы.
Хелп, довольно подробный, но явно рассчитан на подготовленного пользователя.
Я же , прочтя этот хелп, имел довольно смутное представление : «С чего же собственно начинать»? Короче: не помог мне переведенный файл помощи... Пришлось самому, на практике, осваивать, этот довольно(как оказалось) гибкий и удобный инструмент.
Задача стояла следующая:
После установки СНПЧ и перевода моего C84 на водянку WWM, серый цвет убежал в сиреневый оттенок. Распечатка цветовой шкалы (а именно 50%-й ее части), так же не дала утешительных результатов. 50% -й Циан, и 50% -й зеленый, смотрелся так же как и аналогичные 100% цвета.
Ниже привожу отсканированную фотку теста, с родным, еще не правленым профайлом - слева. И уже с исправленным профайлом – справа.
Установки драйвера принтера: Наилучшее фото – Photo Papers – ICM. УПРАВЛЕНИЕ ЦВЕТОМ, НЕ ОТКЛЮЧАЛ! (Вы же, можете отключить и эту функцию, и строить профайл «под себя»)
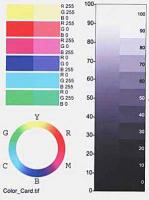
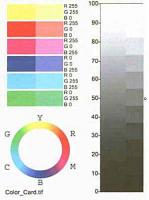
(сканер исказил фотки)
Мой сканер слабоват, и естественно, исказил цвета, но общую картину, - представить можно ...
Хорошо заметен (На левой фото) сиреневый оттенок градации серого цвета, а так же – 50 % зеленый и Циан, почти одинаковы по насыщенности с 100% -ми зеленым и цианом - эти недостатки и будем править...
Правая фотография – это уже конечный результат (исправленный профиль).
Прежде чем начать работу с CDR, советую произвести калибровку монитора, а так же выполнить калибровку головки принтера штатными средствами. Приготовить несколько листов ф-бумаги шириной 12 см. и любой длины... 12 см., потому что, именно в такую ширину бумаги будет помещаться тестовый распечаток градации серого, и цветовая шкала...
Фото-бумагу, необходимо выбрать именно ту, которая в дальнейшем будет использоваться с данным профилем. Думаю: нет необходимости предупреждать, что для каждого вида бумаги и чернил, строится индивидуальный профайл. Не пытайтесь править профайл используя обычную офисную бумагу, (имея фотографические настройки драйвера принтера) – результат будет не предсказуем.
Итак: В свойствах принтера (Пуск\принтеры факсы\ «ваш принтер» \(щелчок прав. кноп. мыши)\свойства\управление цветом), выбираем профайл принтера и ставим галочку: «вручную».
Теперь, сохраним родной профайл принтера в отдельной папке.
Для Windows XP , профайл расположен в папке: C:\Windows\system32\spool\driwers\color
Загружаем Фотошоп и тестовую фотографию из C:\Program Files\Ams\Colir Darkroom (не забудьте зайти в «редактирование\цветовые установки» и настроить цветовое пространство фотошопа. Что, и как там выставлять: писано – переписано во всех тематических форумах.
Далее: Переходим в «Печать с предпросмотром»
В окошке, выставляем «Управление Цветом»
В нижнем окошке «профиль», находим наименование нашего принтера и выставляем его.
«намерение» ставим: «Восприимчивый»
Затем, выставляем (если это необходимо) нашу тестовую фотку по листу и печатаем ее.
Печатаем на той бумаге, под которую строим профиль.
Предварительно, проверив правильность установок драйвера принтера!
Все. Стартовая, тестовая фотка у нас есть.
Затем идем:
1. фильтры\AMS\Color Darkroom.
2. Загрузится CDR.
3. file\Open.
4. В верхнем окошке, в правой колонке находим наименование Вашего принтера.
5. В левой колонке, напротив наименования принтера, видим название профайла.
6. В нижнем окошке, находим файл с этим названием и щелкаем по нему, два раза..
Или нажимаем кнопку «открыть»
Теперь все функции плагина CDR , будут активны и доступны.
Не забываем снять галочку «Read only»
В первую очередь будем править градацию серого, а затем, насыщенность по цветам, и если необходимо, яркость в отдельных сегментах, или яркость по всей, плавной шкале серого...
В нижней левой части основного окна Color Darkroom, видим четыре активные кнопки.
Первая и вторая соответственно (объединенные одной категорией: «Spot Colors»): «Edit» и «Graph». Третья кнопка : (Curves) : «Graph». Четвертая кнопка: (Results) : «Graph».
Первую кнопку (Edit), использовать не будем. Потому что, вторая кнопка (Graph), из этой же категории, выполняет те же самые функции, что и первая кнопка, но информация выдается в графическом, режиме.

Так же, не будем пользоваться и четвертой кнопкой (Results) : «Graph». Регулировок она не содержит и служит только для контроля.
Для начала работы, нам необходимы вторая и третья кнопки.
Смотрим на наш первый тестовый отпечаток: если паразитный цвет присутствует равномерно по всей шкале градации серого, тогда лучше пользоваться (Curves) : «Graph»
Если необходимо править отдельные сегменты серого, или выправить насыщенность цветов , тогда пользуем клавишу (Spot Colors) «Graph».
Хотя, отдельные сегменты серого, можно править и в (Curves) : «Graph».
Но, кнопкой (по порядку: с лева на право) №2 – это сделать удобнее.
Итак, смотрим на тестовый отпечаток... У меня, как это видно из приведенной фотографии, присутствует равномерная заливка «паразитным» цветом (сирень), почти по всей шкале градации серого... Как по ступенчатой шкале, так и по плавной растяжке...
По этому: (Curves) : «Graph» - мой выбор.
В верхнем правом окошке, будет показан входной цвет. Тот, который мы видим на экране монитора. В нижнем левом окошке: «Output», цвет прошедший через драйвер.
И в последнем окошке, «Difference» - разница между входящим и выходящим из драйвера
цветами. На первой стадии правки градации серого, удобно пользоваться именно этим
(«Difference»)окошком...
Берем пипеткой серый цвет (рекомендую начинать с середины и передвигаться постепенно к краям), смотрим на наш тестовый распечаток и включив необходимый цвет кривой, начинаем поднимать-опускать кривую, добиваясь по возможности идентичности цвета в окошке «Difference» с «неправильным» цветом град. серого, вашего первого тестового отпечатка.
Лично я , этими окошками не пользовался. Они слишком малы и невозможно таким способом
выставить темные тона серого – просто, ничего не видно...
По этому, я ориентировался только на тестовые отпечатки. Сначала, я решил: какой цвет нужно поднять, что бы убрать сиреневый оттенок...
Смотрим цветовой круг на тестовом отпечатке. Находим (приблизительно) паразитный оттенок

и на противоположной стороне круга, видим: - кривую какого цвета нужно поднять, что бы заглушить паразитный цвет, и получить серый тон. Причем, можно как поднимать противоположный (недостающий) цвет, так и опускать цвет избыточный. Но помните, опуская кривую цвета, вы уводите цвет в более темную область. По этому, в вашем (конкретном) случае, может возникнуть необходимость: на 50 % поднять недостающий цвет, и на столько же опустить избыточный. Таким образом, вы сохраните яркость установленную в профайле по умолчанию.
Родной профайл С84-го, дает на выходе несколько более темный тон. Применяя водянку вместо пигмента, мне было необходимо, поднимать недостающий цвет. Этим самым, я убрал сирень, и несколько поднял яркость. На рисунке видно: на сколько и в каких промежутках, мне пришлось
поднять зеленый, что бы убрать сиреневый оттенок со шкалы градации серого.
Так же, на рисунке Вы видите ползунок «Q =....»
Передвигая ползунок – вы сможете расширять или сужать зону регулировки на кривой.
Крайнее левое положение ползунка, позволяют регулировать всего лишь одну точку на кривой.
Значение = 1: позволяет передвигать кривые по вертикали целиком (не знаю: за чем может понадобиться это значение) Крайнее правое положение, или значение =30, сужает диапазон регулировки кривой, до одного сегмента по ступенчатой шкале градации серого.
По играйтесь этим ползунком, и быстро поймете: куда его загнать в Вашем случае.
Мне же, пришлось поставить начальное значение = 8. Поднять кривую зеленого почти по всему диапазону. И потом, уже, увеличив значение Q, до 20 -25, и делая промежуточные распечатки шкалы серого, подгонять (доводить) кривую зеленого до того вида, какой она сейчас имеет на рисунке..
В нижней, правой части, вы видите три кнопки R G B. Нажатая кнопка – кривая этого цвета и будет активна для исправления. Возможно нажатие сразу двух, или трех кнопок.
Соответственно, одновременно будут правиться соответствующие кривые.
Нажав все три кнопки, мы можем повысить, или понизить общую яркость градации серого цвета.
Однако, при работе сразу с тремя цветами, стоит учесть два момента: Регулировка яркости (работа с тремя цветами сразу), затронет 50%-е сегменты цветной шкалы. И в меньшей степени 100% - цветные сегменты. В принципе – так и должно быть...
Второй момент!!! : В правом верхнем углу кривых, там где у нас белый цвет, все значения в окошках над кнопками цветов, должны быть 255, а в левом нижним углу, там где черный – все значения должны быть = 0.
В первую очередь это касаемо белого... В моем, первом варианте профайла, кривая синего, в районе белого цвета (в самом верху), была опущена до значения 253. Всего-то на 2 – е единички.
Но, как оказалось, этого было достаточно, что бы по всему белому полю отпечатков, присутствовали вкрапления синих точек. причем, на глаз это не было не заметно, но когда я посмотрел на отпечаток через линзу, то был не приятно удивлен. Благо – это легко вылечилось.
В общем так: Смотрим на наш первый отпечаток. Берем пипеткой сегмент серого, нуждающийся в правке. Нажимаем кнопку поднимаемого (опускаемого) цвета. Выставляем «Q».
Клавишами курсора «вправо» - «влево» сдвигаем вертикальную черту на один раз (туда-сюда)
Это необходимо сделать, потому что прога, содержит ошибку и не захочет править кривые по вертикали, пока вы не стронете вертикальную черту с места. Теперь, когда она стронута, клавишами курсора «в верх» - «в низ» можно править кривую
Как только вы сделали несколько изменений, нажимайте «ОК»
Попадете в главное окно программы. снимает атрибут «Read only» (если ранее этого не сделали).
Нажимаем «ОК» и если появится еще одно окошко с подсказкой – так же жмем клавишу согласия и в этом окне.
Далее, можно перезагрузить Фотошоп, или же, в дровах принтера поставить галочку «с предварительным просмотром». Я именно так и сделал (Поставил галочку..
И мне не пришлось каждый раз, после очередной правки профайла, перегружать фотошоп.
Теперь вам необходимо распечатать шкалу градации серого. Цветовая шкала, нам пока не нужна.
И в целях экономии бумаги, ее можно не печатать.
Я делал так : Перед печатью поворачивал тест-фото на 90 гр. против часовой стрелки.
И останавливал печать, когда 80 % шкалы градации серого были уже напечатаны.
Принтер, допечатывал градацию серого, и останавливался, не печатая цветную шкалу.
Экономия ПАНИМАЕШ!
Как только получите первые результаты, вы сами увидите : куда, какой цвет, и как далеко загонять кривые, что бы серый был серым, и не имел оттенков...
Стоит обратить внимание, что бы регулируемая кривая, как можно более пологой.
Без резких горбов и скачков... «Пила» на кривой - НЕДОПУСТИМА! Участки кривой, между получившимися зубцами пилы, должны быть выровнены (подняты –опущены).
Иначе на равномерной (не ступенчатой)тестовой градации серого цвета возникнут пропуски в исправлении. И вместо равномерной растяжки серого цвета, вы получите «зебру»...
Возможно, на этом участке правки профайла, я что-то упустил...
Задавайте вопросы по мылу: kugutka@rambler.ru – отвечу всем.
1.Не переходите к правке насыщенности по цветам, пока полностью не выправите серый цвет.
2.Используйте только ту бумагу, на которой в дальнейшем думаете печатать с данным профайлом. (стройте профайл, под конкретную бумагу, чернила, установки драйвера)
3. Сделав очередной пробный отпечаток, дайте ему «отдохнуть» В течении (хотя бы) получаса.
4. Не приступайте к последующей правке, опираясь на вид, еще не высохшего свежего отпечатка.
Особо это касается глянцевых бумаг. И в меньшей степени, матовых бумаг...
5. Рассматривайте тестовые промежуточные отпечатки, при рассеянном дневном освещении.
6. Каждый раз, делая очередное исправление, сохраняйте подправленный профайл, добавляя к его имени, очередной номер. Я, например, создавал для очередной версии, отдельную папку с очередным номером. Таким образом, не приходилось переименовывать сам файл...
Копию очередной версии профиля, создавать просто необходимо! Сделав ошибку, вы всегда сможете вернуться к предыдущему варианту, а не начинать все заново. :)
7. Исправив очередной участок кривой, обратите внимание на участки предыдущего исправления...
У меня возникало несколько ситуаций, когда поднимая ( опуская) кривую на регулируемом участке, незаметно для себя, переусердствовал, и захватывал предыдущие сегменты градации серого. Тем самым, не вольно нарушая предыдущую регулировку. (Видимо было слишком низкое значение «Q»).
По этому, обращайте внимание на подобные моменты.
Были еще какие-то подводные камни, - не могу все сразу вспомнить.
Будем считать, что с серым цветом мы справились.
Получили и сохранили «последний» вариант профайла с исправленной градацией серого цвета,
под конкретную бумагу...
Теперь, можно переходить ко «второй» кнопке (Spot Colors) «Graph».
Здесь очень удобно, подправить градацию серого цвета, в отдельных сегментах.
А так же, выставить насыщенность цветов.
Точно так же, как и в предыдущем варианте с правкой кривых, пипеткой берем
любой ЦВЕТНОЙ сегмент из 100%-й цветной шкалы.
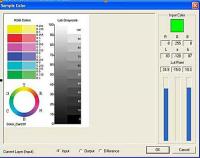
Т.е. – левая половина цветной шкалы.
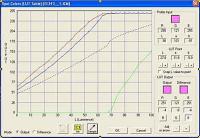
На рисунке, взят сегмент «Мажента 100% »
Наша задача в следующем: Добиться в окошке «Output» идентичной насыщенности цвета, с окошком «Profile Input» Контролировать можно как визуально, так и по цифровым значениям цветов. Добиваясь примерно одинаковых значений в нижних окошках, по отношению к верхним RGB цифровым окошкам.
Во всех случаях, на этом этапе правки профайла, мы будем работать, только с той цветовой кривой, которая расположена с низу экрана... Верхние кривые, трогать не будем (если конечно,
не возникла особая ситуация, когда цвета безбожно врут)...
И так: берем пипеткой цвет. И от момента изгиба (перехода нижней кривой, из горизонтали в вертикаль), и до самого верха, нажав кнопку соответствующего цвета, подгоняем цифровое значение этого цвета, к верхнему окошку входного значения...
Мне пришлось , совсем немного поднять кривые (уменьшить насыщенность) по 100% -м цветам,
И довольно значительно, уменьшить насыщенность (поднять нижние кривые), по 50%-м сегментам цветов.
Управление кривыми и вертикальной чертой, осуществляется точно так же, как рассмотрено ранее. Т.е., управление осуществляется клавишами курсора.
Главное не спешить! Чаще сохранять промежуточные профайлы. Сравнивайте ваши промежуточные отпечатки с самым первым тестовым отпечатком.
В прочем: подгонка насыщенности – довольно простая процедура по сравнению с правкой градации серого цвета. :)
Как только насыщенность по всем 100% -ым цветам вас устраивает, переходите к правке 50 % -х цветных сегментов.
И в завершении, можно будет подправить (если это необходимо) и баланс серой ступенчатой шкалы .
Обратите внимание! Внесенные ранее изменения (когда мы правили кривые градации серого), не индицируются в текущем экране. И на оборот: Внесенные изменения в кривые в режиме (Spot Colors) «Graph», не индицируются в режиме (Curves) : «Graph».
Пока все...
Думаю, для начала работы с Сolor Darkroom , этой информации будет достаточно.
Если что-то рассказано мною, несколько сумбурно, и местами не понятно – прошу меня извинить.
Это мой первый опыт в написании какой-либо инструкции.
А если еще учесть что я учусь в шестом классе: думаю, вы не будете через чур строги.
Видит бог, я хотел помочь... А уж как получилось... Я старался.
Юра.
P.s.
Пишите сюда, или на мыло: kugutka@rambler.ru
Отвечу всем.
Отдельное СПАСИБО STUDENT-у, за оказане помощи в размещении этой статейки.
| Сообщение #3 Отправлено 12 октября 2004 - 15:30
Если кому интересно: могу (в довесок к вышесказанному) выслать правленные профайлы
для Epson С84.
Под водянку WWM, для двух видов бумаги: Lomond глянец (односторон), плотность 200
и Lomond матовая (одностор), плотность 90.
Юра.
для Epson С84.
Под водянку WWM, для двух видов бумаги: Lomond глянец (односторон), плотность 200
и Lomond матовая (одностор), плотность 90.
Юра.
| Сообщение #4 Отправлено 12 октября 2004 - 21:02
Вышли на dimets@tut.by. Буду очень благодарен.
Спасибо за инфу.
Спасибо за инфу.
| Сообщение #5 Отправлено 13 октября 2004 - 15:38
Dimets (Oct 12 2004, 10:02 PM) писал:
Вышли на dimets@tut.by. Буду очень благодарен.
Спасибо за инфу.
Спасибо за инфу.
Отослал...
| Сообщение #7 Отправлено 14 октября 2004 - 10:18
Хорошо написал только немогу значения подправить до чистого цвета 255 ,где 249 ,где 251 дальше не поднимается значение.Что делать и кто виноват?
| Сообщение #8 Отправлено 14 октября 2004 - 11:21
а 255 и не будет. Это как раз граница цветового охвата системы CMYK. ИМХО.
Делай сегодня то, что не хотят делать другие, завтра будешь жить так, как другие не могут!
| Сообщение #10 Отправлено 14 октября 2004 - 15:57
cron (Oct 14 2004, 11:18 AM) писал:
Хорошо написал только немогу значения подправить до чистого цвета 255 ,где 249 ,где 251 дальше не поднимается значение.Что делать и кто виноват?
Я наверное не достаточно понятно написал... :(
Значений "255", нужно добиваться в режиме (Curves) : «Graph». И ТОЛЬКО в этом окне!
В режиме (Spoot Colors) "Graph" - значений 255 не добиться!
И все это касаемо серого цвета
Юра
| Сообщение #11 Отправлено 17 октября 2004 - 09:57
после правки профиля при печати появился голубой фон
| Сообщение #12 Отправлено 18 октября 2004 - 10:04
cron (Oct 17 2004, 10:57 AM) писал:
после правки профиля при печати появился голубой фон
Голубой фон на белых участках, или в градации серого?
Можно еще так поступить: Пришлите мне, свой правленный профайл - посмотрю...
Юра.
| Сообщение #13 Отправлено 20 октября 2004 - 07:32
Приходят письма, с просьбой пояснить некоторые моменты работы с Color Darkroom.
Хочу привести дополнение к своей статейке.
Думаю, что нижеописанный способ, будет более удобен в правке градации серого.
Начнем с правки серого. Мне легче объяснить на примере когда: градация
серого убежала в сирень (мой случай).
Будем работать, только в "Sput Colors" кнопка "Graph"
Заходим в "Sput Colors" кнопка "Graph"
Берем пипеткой средний сегмент серого "60"
На рисунке "1", видим еще не правленую кривую серого...

Мне нужно (ушло в сирень) поднять зеленый, значит, нажимаю кнопку "G"
(кнопки "R" и "B", должны быть отжаты).
Начинаю поднимать кривую зеленой, пока в окошке "Difference" цвет не станет
очень близок к цвету 60-го сегмента на пробном распечатке.
(Бумагу использовать только ту, для которой строится профиль!)
За тем, так же точно, берем пипеткой сегмент серого "50" и так же, поднимаем
кривую зеленого добиваясь в окошке "Difference" похожего цвета с пробным
отпечатком. На рис. 2, видно, что у меня получилось.

Теперь, если мы нажмем пипетку, и в открывшемся окне, поставим точку в
кружочке "Output", то увидим на шкале градации серого, произведенные нами изменения.
Т.е. - сегменты 50 и 60, станут зеленее. А вот плавная шкала градации серого
(между этими двумя сегментами), приобретет вид зебры! Рис.3

Вот для чего и нужна плавная шкала - что бы выправить плавные переходы
градации серого.
Но, нам сперва, нужно сделать пробный распечаток, и удостовериться, что мы
не переборщили в сегментах 50 и 60 с зеленым цветом. Одним словом: нужно
добиться хорошего серого в этих сегментах. (не обращая внимания на
зебранутость плавной кривой серого) :)) "Зебранутость" - во выдал, да?
:))))))))))))
И таким образом, правим еще пару сегментов: 40 и 70. Рис. 4 и 5

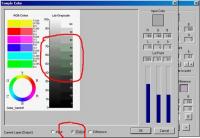
Теперь, ориентироваться будем, только на вид пробных распечатков!
На окошко "Difference" не обращать внимания! Чем дальше мы будем править,
тем больше оно будет врать.
Следующим этапом, нужно пройтись по всем сегментам серого, и правкой
кривой зеленого ("зеленого" - если изначально преобладал сиреневый оттенок)
добиться на пробных отпечатках удовлетворяющего вас серого тона.
Обратите внимание: ближе к краям, кривую задирать уже так сильно не
приходится (так было в моем случае). У вас может быть другая ситуация...
В общем: делайте пробные отпечатки, и правьте сегменты. Рис 6

Когда добьетесь хорошего серого на ступенчатой шкале серого - можно будет
переходить к выравниванию исправленной кривой. Дело в том, что она у нас
получилась пилообразная!
Это хорошо заметно, на плавной кривой серого. :)
Теперь, нужно поднять нижние зубцы. (подтянуть к верхним)
Но, делать это нужно осторожно! СДЕЛАЙТЕ КОПИЮ ПРЕДЫДУЩЕГО ПРОФАЙЛА!
Что бы в случае ошибки, можно было вернуться обратно!
Когда начнете поднимать (выравнивать кривую) нижние зубчики, обращайте
внимание, что бы верхние зубцы, не убежали еще выше!!!!!!!!
Не спешите! Правьте по 1-2 кусочку!
На фото 7 я показал, как я начал править "пилу" между 40-60 сегментами.

И на фото 8 , можно увидеть, как выровнялась (исчезла) зебра на линейной
градации серого.

Лично у меня, вид кривой стал таким как на Рис.9

У вас может отличаться...
А вот на Рис.10 можно увидеть, как стала выглядеть плав. шкала.

На плавной шкале, совсем немного заметна зебра. Но, это потому, что у меня
цвет серого, изначально искажался не плавно, а как бы зазебренно.
:))))
Главное, следите, что бы выправляемая "пила" перешла в плавную кривую.
Без резких зубцов. Если придется делать ее местами выше-ниже - значит,
должны быть плавные, пологие горбы и ни в коем случае, не резкие
пилообразные (не острые).
По окончании, делайте еще один отпечаток. Дайте ему высохнуть не менее 2-х часов.
И рассматривая его при дневном, рассеянном освещении, доведите кривую
по сегментно. Потому что, все равно, кое где, серый будет гулять. И по этому,
нужно будет совсем по чуть-чуть его подправить. Как правило - в более
темных участках.
Делайте чаще копии профайла!
И естественно, правильно настройте драйвер принтера и больше не меняйте эту
настройку в процессе исправления!
Управление цветом, в драйвере, советую НЕОТКЛЮЧАТЬ!
А режим ICM включить обязательно!
Хочу привести дополнение к своей статейке.
Думаю, что нижеописанный способ, будет более удобен в правке градации серого.
Начнем с правки серого. Мне легче объяснить на примере когда: градация
серого убежала в сирень (мой случай).
Будем работать, только в "Sput Colors" кнопка "Graph"
Заходим в "Sput Colors" кнопка "Graph"
Берем пипеткой средний сегмент серого "60"
На рисунке "1", видим еще не правленую кривую серого...

Мне нужно (ушло в сирень) поднять зеленый, значит, нажимаю кнопку "G"
(кнопки "R" и "B", должны быть отжаты).
Начинаю поднимать кривую зеленой, пока в окошке "Difference" цвет не станет
очень близок к цвету 60-го сегмента на пробном распечатке.
(Бумагу использовать только ту, для которой строится профиль!)
За тем, так же точно, берем пипеткой сегмент серого "50" и так же, поднимаем
кривую зеленого добиваясь в окошке "Difference" похожего цвета с пробным
отпечатком. На рис. 2, видно, что у меня получилось.

Теперь, если мы нажмем пипетку, и в открывшемся окне, поставим точку в
кружочке "Output", то увидим на шкале градации серого, произведенные нами изменения.
Т.е. - сегменты 50 и 60, станут зеленее. А вот плавная шкала градации серого
(между этими двумя сегментами), приобретет вид зебры! Рис.3

Вот для чего и нужна плавная шкала - что бы выправить плавные переходы
градации серого.
Но, нам сперва, нужно сделать пробный распечаток, и удостовериться, что мы
не переборщили в сегментах 50 и 60 с зеленым цветом. Одним словом: нужно
добиться хорошего серого в этих сегментах. (не обращая внимания на
зебранутость плавной кривой серого) :)) "Зебранутость" - во выдал, да?
:))))))))))))
И таким образом, правим еще пару сегментов: 40 и 70. Рис. 4 и 5

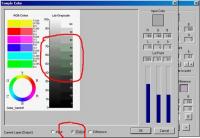
Теперь, ориентироваться будем, только на вид пробных распечатков!
На окошко "Difference" не обращать внимания! Чем дальше мы будем править,
тем больше оно будет врать.
Следующим этапом, нужно пройтись по всем сегментам серого, и правкой
кривой зеленого ("зеленого" - если изначально преобладал сиреневый оттенок)
добиться на пробных отпечатках удовлетворяющего вас серого тона.
Обратите внимание: ближе к краям, кривую задирать уже так сильно не
приходится (так было в моем случае). У вас может быть другая ситуация...
В общем: делайте пробные отпечатки, и правьте сегменты. Рис 6

Когда добьетесь хорошего серого на ступенчатой шкале серого - можно будет
переходить к выравниванию исправленной кривой. Дело в том, что она у нас
получилась пилообразная!
Это хорошо заметно, на плавной кривой серого. :)
Теперь, нужно поднять нижние зубцы. (подтянуть к верхним)
Но, делать это нужно осторожно! СДЕЛАЙТЕ КОПИЮ ПРЕДЫДУЩЕГО ПРОФАЙЛА!
Что бы в случае ошибки, можно было вернуться обратно!
Когда начнете поднимать (выравнивать кривую) нижние зубчики, обращайте
внимание, что бы верхние зубцы, не убежали еще выше!!!!!!!!
Не спешите! Правьте по 1-2 кусочку!
На фото 7 я показал, как я начал править "пилу" между 40-60 сегментами.

И на фото 8 , можно увидеть, как выровнялась (исчезла) зебра на линейной
градации серого.

Лично у меня, вид кривой стал таким как на Рис.9

У вас может отличаться...
А вот на Рис.10 можно увидеть, как стала выглядеть плав. шкала.

На плавной шкале, совсем немного заметна зебра. Но, это потому, что у меня
цвет серого, изначально искажался не плавно, а как бы зазебренно.
:))))
Главное, следите, что бы выправляемая "пила" перешла в плавную кривую.
Без резких зубцов. Если придется делать ее местами выше-ниже - значит,
должны быть плавные, пологие горбы и ни в коем случае, не резкие
пилообразные (не острые).
По окончании, делайте еще один отпечаток. Дайте ему высохнуть не менее 2-х часов.
И рассматривая его при дневном, рассеянном освещении, доведите кривую
по сегментно. Потому что, все равно, кое где, серый будет гулять. И по этому,
нужно будет совсем по чуть-чуть его подправить. Как правило - в более
темных участках.
Делайте чаще копии профайла!
И естественно, правильно настройте драйвер принтера и больше не меняйте эту
настройку в процессе исправления!
Управление цветом, в драйвере, советую НЕОТКЛЮЧАТЬ!
А режим ICM включить обязательно!
| Сообщение #14 Отправлено 20 октября 2004 - 08:09
хорошо допустим у меня получился серый и цвета нормальные но все цвета нужно осветлить на глаз на 30% чем это делать
| Сообщение #15 Отправлено 20 октября 2004 - 09:46
cron (Oct 20 2004, 09:09 AM) писал:
хорошо допустим у меня получился серый и цвета нормальные но все цвета нужно осветлить на глаз на 30% чем это делать
Идем в "Сurves" (Graphs).
Ставим движок "Q" в районе 15-20
Нажав все три кнопки цветовых кривых, выгибаем кривую дугой в верх.
Нижняя левая точка (черный) и верхняя правая точка (белый) не должны быть затронуты!
Одновременно с осветлением серого, осветлятся цвета на цветной шкале.
| Сообщение #16 Отправлено 10 декабря 2004 - 23:33
Почитал тут о проблемах получения правильных оттенков серого при печати и решил написать.
Недавно купил принтер R200 и СНПЧ к нему. Тут же встала проблема создания цветового профиля. В принципе цвета устраивали, но серый сильно уходил в зелень. Пробовал программу Color Darkroom. Очень помогла статья Юры (так держать! больше статей хороших и нужных!). Методом подбора удалось процентов на 60 выправить баланс серого. При этом было потрачено куча времени и нервов. Общий принцип был такой. Корректируется родной профиль в Сolor Darkroom, затем идет распечатка шкалы серого. Находим неудовлетворительные места и снова корректируем профиль. И так продолжалось достаточно долго. Как говорится методом научного тыка. Сначала опускаешь один цвет, поднимаешь другой и так много раз и в различных комбинациях. Короче все это жутко надоело. Бросил я это дело. Окончательный результат – на троечку. Местами все равно уходило в зелень-синеву. Потом пробовал юзать грей балансер. Как оказалось работать с ней можно, но печатается все-равно в том виде, что и без этой проги. Я так понял, что данная прога нормально юзается только у Скальпеля. И тут на днях меня осенило! Конечно это была всего лишь смутная мысль, но как оказалось верная. С помощью такого сочетания как GrayBalancer - Color Darkroom можно без проблем выправить баланс серого. Последовательность действий такая. В ini-файле программы прописываем свой принтер. Запускаем грей балансер. Строим файл баланса серого по четырем точкам. Выбираем нужный тип бумаги. Да, чуть не забыл, предварительно в настройках драйвера принтера ставим те настройки, которые потом планируется использовать при печати. И печатаем тестовое изображение. Ждем около часа, чтобы стабилизировались цвета. Выбираем подходящие серые оттенки. Разумеется эталонной шкалы у меня не было. Но это ничего страшного – серое от цветного можно отличить и на глаз. Вообщем все делаем по инструкции грей балансера. Если нужно, то выбрав подходящие номера квадратиков делаем повтор теста. Мне лично пришлось сделать две распечатки тестовой шкалы, так как с первого раза не удалось выбрать подходящий цвет на 90% серого (там вообще была зелень). Когда регулировка будет закончена сохраняем файл. Выходим в главное окно программы. В строке файла баланса серого выбираем сохраненный файл. Нажимаем кнопку «начать». Выбираем тип «RGB» и заходим в редактор кривых.

И теперь самое главное. Эти три кривые нужно как можно точнее воспроизвести в Color Darkroom. Разумеется полное исправление серого будет только в этих четырех точках. Поэтому можно в грей балансере произвести регулировку серого по дополнительным четырем точкам. Запускаем фотошоп. Открываем в колор даркрум родной профиль. Как работать с этой программой Юра уже написал. Открываем диалоговое окно «Curves-Graph», mode «difference». И аккуратно и точно воспроизводим кривые.

Для удобства в редакторе кривых грей балансера вверху отображаются координаты курсора. Просто водишь мышью по каждой кривой и записываешь координаты. Все, профиль готов, по крайней мере шкала серого будет нормальная. Я когда первый раз строил профиль, то использовал только регулировку по 4-м точкам. Распечатал шкалу серого и тестовую картинку для грей балансера (там 4 серые фотки). Не особо веря во все это взглянул на распечатку, так чуть со стула не упал. Серый выправился процентов так на 95. А серые фотки вообще изумительные получились.
Кстати, кто-нибудь замечал в колор даркрум такой глюк. Начинаешь, например, двигать зеленый вверх (нажата только кнопка зеленого), а в это время красный и синий дружно идут вниз. Особенно часто это проявляется в режиме Q=Point. Как это можно исправить. Или нужна другая версия программы, у меня сейчас v.1.0.3.
Недавно купил принтер R200 и СНПЧ к нему. Тут же встала проблема создания цветового профиля. В принципе цвета устраивали, но серый сильно уходил в зелень. Пробовал программу Color Darkroom. Очень помогла статья Юры (так держать! больше статей хороших и нужных!). Методом подбора удалось процентов на 60 выправить баланс серого. При этом было потрачено куча времени и нервов. Общий принцип был такой. Корректируется родной профиль в Сolor Darkroom, затем идет распечатка шкалы серого. Находим неудовлетворительные места и снова корректируем профиль. И так продолжалось достаточно долго. Как говорится методом научного тыка. Сначала опускаешь один цвет, поднимаешь другой и так много раз и в различных комбинациях. Короче все это жутко надоело. Бросил я это дело. Окончательный результат – на троечку. Местами все равно уходило в зелень-синеву. Потом пробовал юзать грей балансер. Как оказалось работать с ней можно, но печатается все-равно в том виде, что и без этой проги. Я так понял, что данная прога нормально юзается только у Скальпеля. И тут на днях меня осенило! Конечно это была всего лишь смутная мысль, но как оказалось верная. С помощью такого сочетания как GrayBalancer - Color Darkroom можно без проблем выправить баланс серого. Последовательность действий такая. В ini-файле программы прописываем свой принтер. Запускаем грей балансер. Строим файл баланса серого по четырем точкам. Выбираем нужный тип бумаги. Да, чуть не забыл, предварительно в настройках драйвера принтера ставим те настройки, которые потом планируется использовать при печати. И печатаем тестовое изображение. Ждем около часа, чтобы стабилизировались цвета. Выбираем подходящие серые оттенки. Разумеется эталонной шкалы у меня не было. Но это ничего страшного – серое от цветного можно отличить и на глаз. Вообщем все делаем по инструкции грей балансера. Если нужно, то выбрав подходящие номера квадратиков делаем повтор теста. Мне лично пришлось сделать две распечатки тестовой шкалы, так как с первого раза не удалось выбрать подходящий цвет на 90% серого (там вообще была зелень). Когда регулировка будет закончена сохраняем файл. Выходим в главное окно программы. В строке файла баланса серого выбираем сохраненный файл. Нажимаем кнопку «начать». Выбираем тип «RGB» и заходим в редактор кривых.

И теперь самое главное. Эти три кривые нужно как можно точнее воспроизвести в Color Darkroom. Разумеется полное исправление серого будет только в этих четырех точках. Поэтому можно в грей балансере произвести регулировку серого по дополнительным четырем точкам. Запускаем фотошоп. Открываем в колор даркрум родной профиль. Как работать с этой программой Юра уже написал. Открываем диалоговое окно «Curves-Graph», mode «difference». И аккуратно и точно воспроизводим кривые.

Для удобства в редакторе кривых грей балансера вверху отображаются координаты курсора. Просто водишь мышью по каждой кривой и записываешь координаты. Все, профиль готов, по крайней мере шкала серого будет нормальная. Я когда первый раз строил профиль, то использовал только регулировку по 4-м точкам. Распечатал шкалу серого и тестовую картинку для грей балансера (там 4 серые фотки). Не особо веря во все это взглянул на распечатку, так чуть со стула не упал. Серый выправился процентов так на 95. А серые фотки вообще изумительные получились.
Кстати, кто-нибудь замечал в колор даркрум такой глюк. Начинаешь, например, двигать зеленый вверх (нажата только кнопка зеленого), а в это время красный и синий дружно идут вниз. Особенно часто это проявляется в режиме Q=Point. Как это можно исправить. Или нужна другая версия программы, у меня сейчас v.1.0.3.
| Сообщение #17 Отправлено 14 декабря 2004 - 13:49
Другой версии Color Darkroom пока не существует.
А ведет он себя так, с определенными профайлами.
Например скаченными с Ломондовского сайта.
С родными C84 - эта бяка не возникает.
R200 и R300 я не пробовал.
Я их брал с БлэРеда-а и правил "Monaco"...
Юра.
И еще я не понял: как это GrayBalancer - ом можно получить промежуточный результат если он не прежназначен для имеющегося принтера?
На экране, я могу двигать кривые, а вот на печать, исправления не попадают...
Печатает всегда одно и то же - т.е., изменений он не вносит.
Пишу вот, и чувствую, что чего-то я не догоняю... :o
Еще вот, классно правятся профайлы c сайта БлэкРеда-а. Правятся прогой "Monaco"
единственное - не пойму как сузить диаппазон желтого.
Много его понимаешь...
Юра.
А ведет он себя так, с определенными профайлами.
Например скаченными с Ломондовского сайта.
С родными C84 - эта бяка не возникает.
R200 и R300 я не пробовал.
Я их брал с БлэРеда-а и правил "Monaco"...
Юра.
И еще я не понял: как это GrayBalancer - ом можно получить промежуточный результат если он не прежназначен для имеющегося принтера?
На экране, я могу двигать кривые, а вот на печать, исправления не попадают...
Печатает всегда одно и то же - т.е., изменений он не вносит.
Пишу вот, и чувствую, что чего-то я не догоняю... :o
Еще вот, классно правятся профайлы c сайта БлэкРеда-а. Правятся прогой "Monaco"
единственное - не пойму как сузить диаппазон желтого.
Много его понимаешь...
Юра.
| Сообщение #18 Отправлено 14 декабря 2004 - 22:54
Я правил родной профайл для R200.
На печать исправления грейбалансера не влияют. Грейбалансер используется лишь для того,
чтобы посмотреть, какие цвета нужно поднять или опустить, не распечатывая многократно шкалу серого. Например, печатаешь родным профайлом серую шкалу и видишь в некотором диапазоне зеленоватый оттенок.
Ясен пень, что нужно немного убрать зеленый. Вопрос - насколько убрать? К тому же может быть
одновременно с этим придется немного поднять или опустить красную и синюю кривую.
И все это нужно будет пробовать в различных комбинациях и пропорциях, тратя время и бумагу.
Опытный человек посмотрев на распечатанную шкалу серого сможет оценить где какого цвета
много или наоборот мало. А что делать неопытному?
А грейбалансер нам сразу предоставляет различные комбинации R,G,B для каждой из 4-х точек
и при распечатке тестовой шкалы (там четыре фигуры, состоящие из нескольких десятков
прямоугольников) остается визуально выбрать 4 наиболее удачные комбинации из трех цветов (R,G,B ) .
После мы вписываем цифры выбранных прямоугольников в диалоговом окне программы и грейбалансер
нам любезно строит кривую по нашим данным. Вернее его кривая нам нафиг не нужна, берем только данные (R,G,B ) для контрольных четырех точек. А потом соединяем их плавной кривой. Грейбалансер же их соединяет прямыми отрезками. То есть смысл в том, что грейбалансер показывает нам насколько нужно изменить R,G,B в родном профайле, чтобы получился тот цвет серого для конкретной точки, что мы выбрали цифрой на тестовой шкале.
Затем смотрим в редакторе кривых на эти четыре контрольные точки, записываем данные и строим
кривые в Color Darkroom.
А кривые в грейбалансере, действительно, двигать бесполезно, на печать повлияет лишь профайл принтера.
Написал конечно мутновато, но если нужно могу дать дополнительные пояснения.
На печать исправления грейбалансера не влияют. Грейбалансер используется лишь для того,
чтобы посмотреть, какие цвета нужно поднять или опустить, не распечатывая многократно шкалу серого. Например, печатаешь родным профайлом серую шкалу и видишь в некотором диапазоне зеленоватый оттенок.
Ясен пень, что нужно немного убрать зеленый. Вопрос - насколько убрать? К тому же может быть
одновременно с этим придется немного поднять или опустить красную и синюю кривую.
И все это нужно будет пробовать в различных комбинациях и пропорциях, тратя время и бумагу.
Опытный человек посмотрев на распечатанную шкалу серого сможет оценить где какого цвета
много или наоборот мало. А что делать неопытному?
А грейбалансер нам сразу предоставляет различные комбинации R,G,B для каждой из 4-х точек
и при распечатке тестовой шкалы (там четыре фигуры, состоящие из нескольких десятков
прямоугольников) остается визуально выбрать 4 наиболее удачные комбинации из трех цветов (R,G,B ) .
После мы вписываем цифры выбранных прямоугольников в диалоговом окне программы и грейбалансер
нам любезно строит кривую по нашим данным. Вернее его кривая нам нафиг не нужна, берем только данные (R,G,B ) для контрольных четырех точек. А потом соединяем их плавной кривой. Грейбалансер же их соединяет прямыми отрезками. То есть смысл в том, что грейбалансер показывает нам насколько нужно изменить R,G,B в родном профайле, чтобы получился тот цвет серого для конкретной точки, что мы выбрали цифрой на тестовой шкале.
Затем смотрим в редакторе кривых на эти четыре контрольные точки, записываем данные и строим
кривые в Color Darkroom.
А кривые в грейбалансере, действительно, двигать бесполезно, на печать повлияет лишь профайл принтера.
Написал конечно мутновато, но если нужно могу дать дополнительные пояснения.
| Сообщение #19 Отправлено 20 декабря 2004 - 20:28
Здравствуй Юрий. Добрался до настройки цветового пространства фотошопа и увяз в дебрях. Подскажите пожалуйста где есть этому вопросу понятное и главное краткое объяснение.
Обращаем внимание, что существенная часть графических материалов форума была утеряна на бесплатных хостингах. Все идеи и выводы принадлежат авторам сообщений, а не владельцам форумов..
 Оффлайн
Оффлайн
 Инфо (687)
Инфо (687)

