(Если сканировать в Фотошоп, то скану присвоится рабочее цветовое пространство настроек Фотошопа).
Настройки для сканирования мишени, у меня такие как на картинках.
(Сканер: EPSON PERFECTION 2580 PHOTO)

Рисунок 11 мишень
Тип изображения – «Цветной 24 bit»
Разрешение – 300 dpi
Не, не вдаваясь в подробности моих экспериментов скажу, что наиболее приемлемый результат (близкий к оригиналу) получается с установками приведенными выше.
Та же самая ситуация и со сканером HP 3600.
Профайл полученный на этом сканере, не сильно отличается от
Epson-овского.
(В обоих случаях, требуется, хотя и минимальная, но все же последующая доводка профиля в редакторе).
Думаю, все прекрасно понимают, что точных рекомендаций по настройке драйвера сканера (единых рекомендаций для всех), дать невозможно.
Только опытным путем, можно решить: - какой режим сканирования необходимо выставить для конкретного сканера.
По этому, в этой статье вы не найдете рецепта типа: «Сделай именно так, и получится классно!»
Идем дальше:
лампа прогрета, стекло протерто.
Делаем кадрирование мишени таким образом, что бы белые поля, оставались не более 1-2 мм.
Сканируем, и результат сохраняем в формате TIFF.
На следующем этапе, необходимо подготовить полученный файл к дальнейшей обработке…
1. Обрезка белого поля.
2. Очистка от цветового шума
3. Конвертирование из RGB, в Lab. ( Для последующей обработки в программе ColorLab, необходимо иметь три канала информации: «L» –яркостной канал, «а» и «b» – каналы цветовых соотношений)
Загружаем полученный скан в Фотошоп.
Вот на этом этапе, существует отличие обработки файла в фотошоп, в зависимости: профилирован ваш сканер, или нет.
Если мишень сканировалась на профилированном сканере: загружаем мишень в фотошоп, отказавшись от присвоения цветового пространства.
Затем, переходим на вкладку Изображение/режим/назначить профиль.
И в окошке находим построенный вами профиль сканера. Жмем ОК.
Затем, присваиваем рабочее пространство.
Изображение/режим/преобразовать к профилю. В открывшемся окошке устанавливаем Adobe RGB (1998) Жмем ОК.
Дальнейшая обработка файла, будет происходить так же, как и файла полученного на не профилированном сканере.
Загружаем файл полученный посредством, не профилированного сканера...
Ваш файл, довольно большого размера, и при недостатке оперативной памяти, Фотошоп будет ругаться, на ее недостаток.
Выйти из положения можно если загружать изображение не через - «Файлы / Открыть» , А через, «Файлы / Открыть как…»
В открывшемся окошке, выбираем формат TIFF (из двух строк формата, выбираем нижнюю строку), и загружаем наш файл. (В этом режиме, будет полностью использоваться файл подкачки).
На этапе загрузки файла, Фотошоп спроси о присвоении цветового пространства. Присваиваем цветовое пространство Adobe RGB (1998)
Дальнейшее описание обработки одинаково для файлов проф. сканеров и не проф. сканеров.
Теперь, обрезаем белые поля, так же как мы это делали при подготовке мишени к печати.
Хочу заметить, что при обрезке полей, кратность 36х48, соблюдать не обязательно. Более того, можно обрезать мишень, оставив небольшие белые поля. Но, следует учесть: - ширина оставленного белого поля, не должна превышать половины размера квадратика –патча на мишени!
В дальнейшем, программа ColorLab сама отличит (и «привяжется»): цветные патчи мишени, от белого поля. Вывод: - лучше оставить небольшие белые поля, нежели обрезать нужную цветовую информацию.
Далее, необходимо очистить изображение от пыли и царапин, инструментом «Штамп». Не поленитесь и пройдитесь по всему полю мишени. В необходимых проблемных местах очистите патчи Задача: получить квадратики, равномерные по цвету.
Далее, применяем фильтр Blur / Smart blur
Радиус = 3, Threshold = 17
Переводим файл в формат Lab. (Изображение / Режим / Lab – цвет)
Сохраняем в формате TIFF без компрессии.
Фотошоп далее не нужен, и можно его закрыть. (предварительно не забудьте в опции «установки цвета» выставить намерение - « восприимчивый » и установить необходимое вам цветовое пространство.
На следующем этапе, необходимо получить текстовый (референц-файл) файл описывающий яркость и соотношения цветов в нашем отсканированном и обработанном в фотошопе файле мишени.
Этот текстовый файл (промежуточно-исправленный программой FixLab), необходим программе MonacoProfiler, для сравнивания с эталонными установками по цветам и построения, собственно конечного профайла.
Загружаем ColorLab.
Затем: File / Open (загружаем сам файл подготовленный в Фотошоп)
Через несколько секунд, появится окошко с ужасно перепутанными цветами. Не пугайтесь – все нормально. Так и должно быть. Просто, не обращайте внимание.
Filter / Mode / Lab
Filter / Conversion /Spot Colors
В открывшемся окошке, устанавливаем значения количества патчей
по горизонтали и вертикали. В нашем случае – 36 х 48. Ставим галочку «Enable» и нажимаем «ок»
(Иногда (на этом шаге), программа выдает ошибку. Перезагрузите программу и повторите… Как правило, дальнейшая работа протекает гладко. )
Теперь, вы можете заметить, что в окошке с изображением мишени, появился белый квадратик. Который, бегает за курсором и автоматически позиционируется на патчи. И если, при обрезки файла в Фотошопе, оставлены небольшие белые поля, то программа, их «не замечает».
Сохраняем результат в текстовый файл:
File / Export
Будет создан текстовый файл, который необходимо исправить программой.
FixLab.
КАК МНЕ ПОДСКАЗАЛ goga2, ДЛЯ ДЛЯ РЕФЕРЕНЦА ПОЛУЧЕННОГО ПРИМЕНЕНИЕМ СolorLab ВЕРСИИ 2.8.13, ИСПРАВЛЕНИЕ НЕ ТРЕБУЕТСЯ. (РАЗРАБОТЧИКИ ПОПРАВИЛИ ЭТОТ БАГ) ПО ЭТОМУ: ЕСЛИ ВЫ ПОЛЬЗУЕТЕ ColorLab 2.8.13, ОПИСАНИЕ ИСПРАВЛЕНИЯ РЕФЕРЕНЦ ФАЙЛА ПРОГРАММОЙ FixLab, ИГРОРИРУЕТСЯ.
(Спасобо goga2, за подсказку)
А также, удалить лишние столбцы цифр оставив последние три.
ЕСЛИ ВЫ ИСПОЛЬЗУЕТЕ ColorLab версии 4.8.3, СЛЕДУЮЩИЙ АБЗАЦ ПРОПУСКАЕТСЯ!
В Total Commander, открываем директорию, в которой находится FixLab, и перебрасываем в нее, полученный текстовый – референц файл…
FixLab, - программа консольная и собственного интерфейса не имеет.
По этому, для дальнейшей работы, самым удобным вариантом будет такой, когда наш текстовый файл находится в той же папке, что и FixLab.
В Total Commander, ставим курсор на исполняемый файл (FixLabTxt.exe)
Удерживая клавишу «Ctrl», нажимаем «Enter». Увидите, как название файла дублируется в командную строку Total Commander-а.
Переместите курсор на обрабатываемый – txt файл, и повторите процедуру с нажатием клавиш. у вас получится: «FixLabTxt.exe вашфайл.txt» и через пробел впишите название файла на выходе (получаемого файла). Образец: «FixLabTxt.exe вашфайл.txt получаемыйфайл.txt»
Затем, нажмите «Enter»
Произойдет обработка файла. Следствием чего, появится еще один txt –файл c присвоенным вами именем.
Что бы ни перепутать файлы, старый, уже обработанный файл, можно удалить.
УДАЛЕНИЕ ЛИШНЕЙ ИНФОРМАЦИИ.
Далее, необходимо удалить всю лишнюю информацию из полученного файла, оставив три последние столбца цифр, без заголовков и нижней строки «END_DATA».
Открываем полученный файл в блокноте «F4»
Выделяем все содержимое (клик правой кнопкой мышки / Выделить все)
И сохраняем в буфере обмена (клик правой кнопкой мышки / Копировать)

Рисунок 12 обработка
Загружаем Word и вставляем данные из буфера обмена.
Почему я сразу не открыл текстовый файл в Ворде? Да потому что, ломается форматирование, и строчки начинают дикую пляску. .
(Можете работать в любом редакторе, позволяющем выделять текст, произвольным участком).
Теперь, удерживая клавишу «Alt», выделяем три последние столбца.
(Это удобно делать с низу в верх)
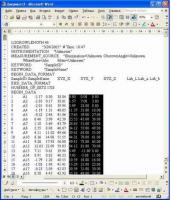
Рисунок 13 обработка
Сохраняем выделение в буфере обмена. И переходим обратно в блокнот в котором открыт наш текстовый файл. Он уже выделен, и нажав «Delete» удаляем его содержимое. Вставляем из буфера обмена три сохраненные столбца.
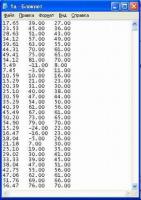
Рисунок 14 обработка
Столбцы должны быть ровные, без явных выбросов строк на несколько знакомест.
Сохраняем результат под тем же, или иным именем.
Референц – файл , готов.
Теперь, заключительный этап - построение профайла в MonacoProfiler.
Загружаем Монаку.
Проходим (уже настроенные нами, в самом начале) три первых экрана. В четвертом экране, программа проверит наличие фотоколориметра, и не найдя его, выдаст сообщение… Не обращайте внимания. Просто закройте окошко с предупреждением.

Рисунок 15 построение
Кликаем кнопку Import и в появившемся окошке, в опции «Тип файлов» устанавливаем Text file (txt).
Загружаем наш Референс –txt
файл.
В правом окошке, появиться еще один столбец с цветными прямоугольниками (соответствующие цветам описанным в Референц-файле) , а так же, заполниться числовая таблица.

Рисунок 16 построение
Цвета прямоугольников появившегося второго столбца, должны быть довольно близки к прямоугольникам левого столбца (эталонным цветам). Они могут быть темнее, светлее, несколько не совпадать по тону.., но , ни в коем случае не перепутаны. Например: - на против красного, находится зеленый, или что-то в этом роде.
Если цвета перепутаны, значит, что-то вы сделали не верно.
Если все сделано правильно, - нажимайте на (ставшею активной) правую нижнюю стрелку.

Рисунок 17 построение
Установите настройки так же, как на рисунке.
Переходим в следующее окно и нажав «Create Profile», и изменив, или вписав название будущего профиля, нажимаем «сохранить».
Процесс сохранения, займет некоторое время, зависящее от скорости процессора и объема оперативки.
Полученный профайл, сохранится в папке:
для Windows XP - C:\Windows\system32\spool\drivers\Color
Профайл принтера готов.

 Оффлайн
Оффлайн
 Инфо (687)
Инфо (687)
