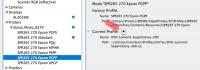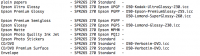Метод построения профиля сканера стандартный и описывался уже не раз.
По этому, я буду краток.
Тщательно протираем стекло сканера и минут 12- 20 не даем лампе сканера погаснуть. Лампа должны быть прогрета.
В настройках драйвера сканера, ставим галочку в опции «Без коррекции цвета». Т.е. – любая коррекция цвета сканером, должна быть отключена!
Если драйвер вашего сканера не имеет такой опции, необходимо все настройки выставить по нолям. Думаю, что владельцы сканеров, сами знают: как запретить своему сканеру пытаться управлять цветом.
Сканирование мишени для профилирования сканера, а так же последующей мишени для профилирования принтера, должно производиться только из окна драйверов сканера. Если произвести сканирование из под Photoshop, то полученному файлу будет автоматом присвоено текущее цветовое пространство фотошопа. В данном случае – это недопустимо!
Сканирование должно производиться в формат TIFF. С качеством сканирования: dpi – 200-300 (я сканирую с dpi равным 200). Не ставьте dpi выше 300. Поскольку мишени не содержат деталировки – толку от этого, не будет ни какого. Глубина цвета – 24 bit.
Запускаем сканирование мишени...
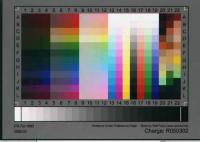
Рисунок 1
Сохраняем файл в TIFF.
Загружаем фотошоп и выставляем настройки цвета согласно рисунку.
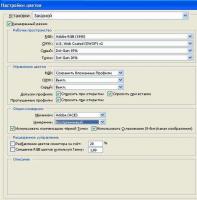
Рисунок 2 настрой цвета
Далее загружаем сохраненный файл: файл/открыть как/ - выбираем формат Tiff. В выпадающем окошке, будет предложено два варианта Tiff. выбираем второй нижний вариант.
На вопрос окошка о присвоении цветового пространства отвечаем: «оставить так (не изменять цвета).
Рекомендую увеличить мишень на экране и инструментом «штамп» вычистить мишень от пыли и царапин.
Применяем к мишени фильтр «Smart Blur» с настройками:
Radius=3
Threshold = 17
Эта настройка оптимальна для сглаживания скана и избавления от посторонних вкраплений. Границы цветовых сегментов останутся резкими.
Сохраняем Файл в формате TIFF без компрессии и загружаем Monako Profiler для построения профайла для сканера.
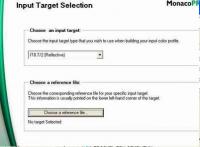
Рисунок 3 сканер
В верхнем окошке указано название мишени. Оставляем его по умолчанию и нижней кнопкой, загружаем референц файл находящийся на прилагаемом к мишени CD диске. Перемещаемся в следующее окошко, где будет предложено загрузить файл скана формата TIFF. Что мы и сделаем...
Перемещаемся в следующее окно и курсором мышки (приобретшим вид уголка) , стараемся как можно точнее попасть на белые уголки по углам мишени.
Теперь осталось сгенерировать сам профайл для сканера. Меняем имя файла на необходимое вам и создаем сам профиль.
Здесь следует напомнить, что сканирование на профилированном сканере, следует производить точно так же, и с такими же установками драйвера сканера, как и сканирование мишени для профилирования сканера.
Профайл сканера получен и находится в той же папке, где находятся все остальные профили: Windows/system32/spool/Drivers/Color
Переходим к генерации мишени для профилирования принтера.
Запускаем MonacoPROFILER. Кликнем на кнопку «Output». В открывшемся окне, производим установки согласно рисунку приведенному ниже. Затем, переходим в следующее окно, нажав на стрелку.

Рисунок 4 мишень
В окошке «Select your measurement devise», выберите «X-Rite DTR22»,
так как мишени сгенерированные под него, наиболее удобны для распечатки.

 Оффлайн
Оффлайн
 Инфо (687)
Инфо (687)